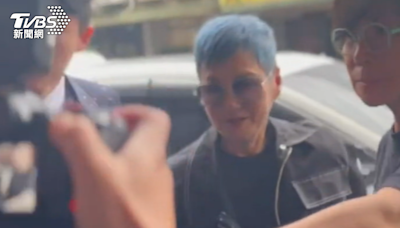搜尋結果
2024年3月22日 · 方法 1. 使用 EaseUS 免費的格式化工具在「無法格式化」錯誤中格式化 USB. 方法 2. 通過命令提示字元修復「無法格式化 USB 硬碟」錯誤. 「無法格式化 USB 硬碟」錯誤的 5 個快速修復方法. 當您的 Windows 電腦 無法格式化 USB 或您的電腦彈出錯誤訊息「Windows 無法完成格式化」時,請保持冷靜。 在這篇文章中,您將了解在 USB 隨身碟中消除此錯誤並使其可用於再次儲存檔案的完整解決方案。 讓我們開始吧! 錯誤:Windows 無法格式化 USB 隨身碟,原因不明. 無法格式化 USB 隨身碟! 我無法格式化今天購買的 SanDisk Ultra 3.0 64GB USB 隨身碟。 我需要將其轉換為 FAT32。
2023年3月9日 · EaseUS Data Recovery Wizard 加入了媒體預覽功能,支援JPEG、TIF、PNG、MP4、MOV、AVI等檔案格式,用家可以先預覽、再選擇恢復哪一張相片或影片,非常貼心。 了解更多
2023年3月20日 · EaseUS Data Recovery Wizard 加入了媒體預覽功能,支援JPEG、TIF、PNG、MP4、MOV、AVI等檔案格式,用家可以先預覽、再選擇恢復哪一張相片或影片,非常貼心。 了解更多
2023年10月10日 · 高磁碟使用率是一個常見但嚴重的電腦問題,但通常是可以修復的。. 本文為您提供了 10 多種有關如何將磁碟使用率降低到 0% 或修復 100% 磁碟使用率的最佳方法。. 下載 Win 版 下載 Mac 版. . 什麼是磁碟使用情況?. 如何有效降低磁碟使用率(14 種方法). 您還能做 ...
2023年5月31日 · 1. 準備一顆新硬碟 - HDD/SSD. 在Windows 11/10轉移別顆硬碟之前,您需要連接新硬碟或將 硬碟安裝到電腦 上,確保您的電腦可以按照以下方式正確檢測到新硬碟: 步驟 1. 準備新硬碟&固態硬碟以及SATA傳輸線。 注意: 新的hdd/ssd上的空間必須大於源硬碟系統槽已使用的空間。 步驟 2. 將新的SSD/HDD連接到PC並初始化硬碟。 通過SATA和電源線將SSD/HDD連接到您的PC > 在「磁盤管理」中找到並右鍵單擊新磁盤,然後選擇「初始化磁盤」 > 將磁盤設置為GPT或MBR(與源OS磁盤相同)。 注意: 如果目標硬碟上有磁碟區和資料,要先將 硬碟/磁碟區的資料備份 到另一台裝置,然後刪除所有磁碟區並繼續下一步。 2.
2023年3月20日 · Windows輕鬆傳輸的問題. Windows 11/10不適用. 如果您看完了前面部分,應該知道Windows輕鬆傳輸仍然可用於Windows 7、8、8.1。 但是在Windows 11/10中無法使用Windows輕鬆傳輸。 另外,壞消息是在傳輸內容時,該工具不能將應用程式本身移動到另一台電腦上。 無法100%資料傳輸. Windows 11/10輕鬆傳輸精靈只能將幾個資料夾和使用者帳戶傳輸到另一台電腦。 那桌面上的軟體和其他的應用程式怎麼辦呢? 在Windows 11/10中有沒有替代的Windows輕鬆傳輸工具呢? 進入下個部分,下載Windows輕鬆傳輸軟體。 可靠的替代工具 — Windows 11/10輕鬆傳輸.