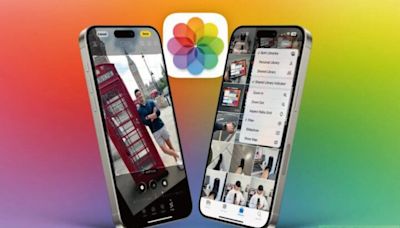蘋果iphone手機圖片 相關
廣告過去一個月已有 超過 10 萬 位使用者造訪過 tenorshare.net
Factory Reset iPhone/iPad to Rescue Recovery Mode Stuck, White Apple Logo, Boot Loop, etc. Reiboot - Fix iOS Problems and Easily Get Your Devices Back to Normal! No Data Loss.
搜尋結果
2022年9月17日 · 其實 iPhone 內建的照片編輯 功能不是只能夠調顏色、調明暗,還有很多隱藏的小技巧可以使用。 如果你每次都是把照片傳到電腦上編輯的話,那今天這篇教學你一定要看,今天我們要跟大家聊聊如何使用 iPhone 內建的 8 個好用照片編輯小技巧。 01. iPhone 照片加入暗角. 替照片加入暗角可以增加照片的氛圍,讓照片更有故事感,而且能夠讓看照片的人視線更集中在整張照片的中間。 進入照片編輯模式後,在「調整」功能中,往右滑到底選擇「暈邊」的選項。 接著拖曳下方的滑桿,就可以替照片的四周加入暗角。 02. iPhone 照片局部截圖. 如果你想要針對某個畫面利用 iPhone 進行局部截圖的話,也可以透過 iPhone 的編輯功能來完成。
- iPhone 照片從 Heic/Heif 轉 JPEG 格式的 5 種快速轉檔方式
大家知道 iPhone 拍照的格式預設都是以 HEIC/HEIF 這個格式 ...
- 4 個 iPhone 內建修圖功能教學,編輯照片很好用
iPhone 內建修圖功能 3: 裁切 》接著我們選下排最右邊的「 ...
- iPhone 照片從 Heic/Heif 轉 JPEG 格式的 5 種快速轉檔方式
2023年7月21日 · 我們一起來看看它的介面。 iOS 下載: 請點此. App 啟動後畫面很簡單,點選開始拼圖就可以進行照片合併了,一次最多可選 9 張照片。 接著你可以選擇介面你要如何分割,筆者這邊分成四等分。 接下來你可以對每個格子裡的照片進行簡單的色彩調整,以及調整圖片的邊框。 最後按下右上角的框框圖示,就可以把合併好的照片存下來了。 是不是非常簡單卻又很方便呢? 組合拼圖在你想要把手機照片合併成一張,但沒有要做太多後製的時候使用是非常方便的。 使用《拼貼趣》App 把手機照片合併成一張. 接下來跟大家介紹拼貼趣這個 App。 這是一個非常方便又好用的 App,可以幫你把多張手機照片合併成一張,而且還有貼圖功能,我們馬上就來看看吧! iOS 下載: 請點此. Android下載: 請點此.
2022年8月16日 · 要將 iPhone 照片匯入至 Windows 電腦上,免透過 iTunes 或是第三方工具,教大家使用兩種方式(另外提醒如有開啟最佳化iPhone儲存空間,則建議先到「設定」>「下載並保留原始檔」才操作,避免照片都是下載到低解析度。 單張照片複製方法:利用 Windows 內建「檔案管理員」匯出 iPhone 照片. 步驟1. 透過 USB 傳輸線連上 iPhone 手機,並且在手機上會跳出要信任連線,請記得點擊「信任」並輸入解鎖密碼後,就會在「本機」內看見「Apple iPhone」磁碟,點入這磁碟裝置。 步驟2. 裡面就會看一堆資料夾,那要怎麼找到最近拍的照片呢? 下一步驟教大家隱藏技巧。 備註:如果在資料夾上顯示「 這個資料夾是空的。
- 照片編輯工具介面調整。新版 iOS 17 照片編輯界面也有新的調整,相比 iOS 16 舊版照片編輯介面出現明顯變化,新一代 iOS 17 照片編輯功能按鈕,都額外增加文字說明,連「取消」和「完成」按鈕也移到iPhone頂部。
- 圖片一鍵裁切。原本在 iOS 16 想裁切圖片,必須先點選照片編輯功能後,才能夠使用裁切工具來裁切圖片。不過從 iOS 17 開始,要替圖片裁切會變得更簡單輕鬆,只要在相簿內雙指放大圖片後,右上角就會出現「裁切」按鈕功能,點擊就會自動裁切符合目前畫面,或者也能夠自訂調整圖片大小。
- 照片支援尋找菜色食譜。蘋果也近一步提升 iOS 17「圖像查詢」功能,能夠選取照片中的食物,或是點選照片工具列上的「刀叉圖示」,裏面就能夠找到菜色名稱與食譜製作方法資訊。
- 快速搜尋照片或影片物品名稱。在 iOS 17 圖像查詢 除了能夠查詢食譜外,要是想知道影片或圖片中物品或食物名稱,也可以透過「Look Up」功能快速查詢名稱,像是 iOS 17 影片也可以停止在某一個畫面同樣能夠使用圖像查詢。
- 概觀
- 調整亮度和顏色
- 裁切、旋轉或翻轉照片或影片
- 校正和調整透視
- 套用濾鏡效果
- 還原和重做編輯
- 將編輯內容拷貝和貼到多張照片上
- 回復編輯過的照片或影片
- 更改日期、時間或位置
- 在照片上書寫或繪圖
拍攝照片或影片後,使用「照片」App 中的工具在 iPhone 上進行編輯。你可以調整光線和顏色、裁切、旋轉、加上濾鏡等。如果你不喜歡更改的外觀,請點一下「取消」以恢復成原圖。
當你使用「iCloud 照片」時,你對照片和影片所做的任何編輯都會儲存到你的所有裝置上。
1.在「照片」中,點一下照片或影片縮覽圖來以全螢幕檢視。
2.點一下「編輯」,然後在照片下向左滑動來檢視你可編輯的效果,例如「曝光」、「增豔」和「亮部」和「暗部」。
3.點一下要編輯的效果,然後拖移滑桿進行精細的調整。
你為每個效果做的調整程度都會以按鈕周圍的外框表示,讓你可一目瞭然哪些效果已調高或調低。點一下效果按鈕來在編輯效果和原圖之間切換。
4.點一下「完成」來儲存編輯內容,或者若你不喜歡你所做的更動,請點一下「取消」,然後點一下「捨棄所作更動」。
【提示】點一下 來自動編輯帶有效果的照片或影片。
1.在「照片」中,點一下照片或影片縮覽圖來以全螢幕檢視。
2.點一下「編輯」,點一下 ,然後執行以下任一操作:
•手動裁切:拖曳角落矩形來圍出你想保留的照片區域,或者你可以在照片上用兩指收合來縮放。
•裁切為標準預設比例:點一下 ,然後選擇選項,如正方形、背景圖片、16:9 或 5:4。
•旋轉:點一下 來將照片旋轉 90 度。
•翻轉:點一下 來將影像水平翻轉。
1.在「照片」中,點一下照片或影片縮覽圖來以全螢幕檢視。
2.點一下「編輯」,然後點一下 。
3.在照片下方向左滑動以檢視你可編輯的效果:「校正」、「直向」或「橫向」。
4.點一下要編輯的效果,然後拖移滑桿進行精細的調整。
你為每個效果做的調整程度都會以按鈕周圍的外框顯示,讓你可一目瞭然哪些效果已調高或調低。點一下按鈕來在編輯效果和原圖之間切換。
5.點一下「完成」來儲存編輯內容,或者若你不喜歡你所做的更動,請點一下「取消」,然後點一下「捨棄所作更動」。
1.在「照片」中,點一下照片或影片縮覽圖來以全螢幕檢視。
2.點一下「編輯」,然後點一下 來套用濾鏡效果,例如「鮮豔」或「戲劇」。
若要移除拍照時套用的濾鏡效果,請套用「原始」。
3.點一下一個濾鏡,然後拖移滑桿來調整效果。
若要比較經編輯的照片和原圖,請點一下照片。
4.點一下「完成」來儲存編輯內容,或者若你不喜歡你所做的更動,請點一下「取消」,然後點一下「捨棄所作更動」。
你可以拷貝對照片(或影片)所做的編輯,然後將它們貼到另一張照片上,或一次貼到一批照片上。
1.打開包含你要拷貝其編輯內容的照片或影片。
2.點一下 ,然後點一下「拷貝編輯」。
3.點一下 來返回圖庫。
4.點一下「選取」,然後點一下你想要貼上編輯的照片縮覽圖。或者,打開單一照片或影片。
5.點一下 ,然後點一下「貼上編輯」。
你可以更改儲存在照片或影片後設資料中的日期、時間和位置。請參閱:查看照片和影片的資訊。
1.打開照片或影片,然後點一下 。
2.點一下「調整日期和時間」或「調整位置」。
3.輸入新資訊,然後點一下「調整」。
若要更改一批照片的日期、時間或位置,請點一下「選取」,點一下要更改的縮覽圖,然後按照上述步驟操作。
你可以將照片或影片回復為其原始日期、時間或位置。點一下 ,點一下「調整日期和時間」或「調整位置」,然後點一下「回復」。
1.在「照片」中,點一下照片來以全螢幕檢視。
2.點一下「編輯」,然後點一下 。
3.使用不同的繪圖工具和顏色來標註照片。點一下 來放大或加入說明、文字、形狀,甚至是你的簽名檔。
4.點一下「完成」來儲存編輯內容,或者若你不喜歡你所做的更動,請點一下「取消」。
其他人也問了
iPhone照片怎麼編輯?
iPhone照片怎麼放大?
iPhone照片怎麼打字?
iPhone 原況貼圖怎麼用?
比較 iPhone 機型. 選購 iPhone. 如需選購協助, 來和專員聊聊. 觀看帶你認識 iPhone 15 和 iPhone 15 Pro. 比較 iPhone 15 Pro、iPhone 15 Pro Max、iPhone 15、iPhone 15 Plus、iPhone SE 及更多其他機型的功能特色與技術規格。
2024年5月6日 · 使用 USB 連接線將 iPhone 或 iPad 連接至 Mac。 在電腦上開啟「照片」App。 「照片」App 會顯示「輸入」畫面,其中包含所連接裝置上所有的照片和影片。 如果「輸入」畫面沒有自動顯示,請在「照片」側邊欄中按一下裝置的名稱。 系統詢問時,請 使用密碼解鎖 iOS 或 iPadOS 裝置 。 如果 iOS 或 iPadOS 裝置上出現提示,要求你「 信任這部電腦 」,則點一下「信任」以繼續。 選擇要輸入照片的地方。 你可以在「輸入到」旁邊選擇現有的相簿或新增相簿。 選取要輸入的照片,然後按一下「輸入所選項目」,或是按一下「輸入所有新照片」。 等待該程序完成,然後中斷裝置與 Mac 的連接。 輸入至 Windows PC.