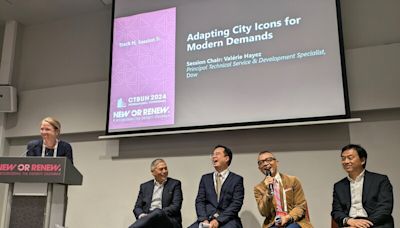搜尋結果
VLOOKUP 和 HLOOKUP 函數以及 INDEX 和 MATCH 是 Excel 中一些最實用的函數。 附註: Excel 已不再提供 [查閱精靈] 功能。 以下是如何使用 VLOOKUP 的範例。 =VLOOKUP (B2,C2:E7,3,TRUE) 在此範例中,B2 是第一個 自變數,這是函數需要運作的數據元素。 對於 VLOOKUP,第一個自變數是您要尋找的值。 此自變數可以是單元格參照,或是固定值,例如 「smith」 或 21,000。 第二個自變數是要在其中搜尋要尋找之值的單元格範圍 C2-:E7。 第三個自變數是該儲存格範圍中包含您所搜尋之值的欄。 第四個引數為選用。 輸入TRUE或 FALSE。
合並列其實相當簡單,但如果其中一個表格的列不對應到另一個表格中的列,合併欄可能會有些複雜。 透過使用 VLOOKUP,您可以避免一些對齊問題。 使用 VLOOKUP 函數合併兩個數據表. 在下方所示的範例中,您會看到 兩個先前有其他新名稱名稱的數據表 :「藍色」和「橘色」。 在 [藍色] 數據表中,每一列都是訂單的明細專案。 因此,訂單標識碼 20050 有兩個專案:訂單標識碼 20051 有一個專案,訂單標識碼 20052 有三個專案,依此類此類操作。 我們想要根據 Orange 資料表 [訂單標識符] 欄中的相符值,將 [銷售標識符] 和 [地區] 資料行合併至 [藍色] 資料表。 訂單標識碼值會在藍色數據表中重複,但 Orange 資料表中的 [訂單標識符] 值是唯一的。
提示: 使用 VLOOKUP 的訣竅,便是整理您的資料,讓要查閱的值 (Fruit) 位於要尋找的傳回值 (Amount) 左側。 技術詳細資訊. 如何開始. 建置 VLOOKUP 語法需要四項資訊: 您想要查閱的值,也稱為「查閱值」。 查閱值所在的範圍。 請記住,查閱值必須一律位於範圍的第一欄內,VLOOKUP 才能正確運作。 例如,如果您的查閱值是位於儲存格 C2 中,您的範圍便應該從 C 開始。 範圍中包含傳回值的欄號。 例如,如果您將範圍指定為 B2:D11,您應該將 B 視為第一欄,C 視為第二欄,依此類推。 此外,如果您想要取得大約符合回傳值,可以指定 TRUE,如果想要取得完全符合回傳值,可以指定 FALSE。 若您不指定,預設值一律為 TRUE 或稱為大約符合值。
在 Excel 中,IF 函數可讓您測試條件並傳回條件為 True 或 False 時的結果,藉此在值與預期值之間進行邏輯比較。 =IF (項目為 True,則執行某項目,反之則執行其他項目) 但如果您需要測試多個條件,可以假設所有條件都必須為 True 或 False (AND),或只有一個條件必須為 True 或 False (OR),還是您想要檢查條件是否不 (NOT) 符合準則嗎? 上述 3 個函數全部可以單獨使用,但更常與 IF 函數搭配使用。 技術詳細資訊. 以下是如何個別建構 AND 、 OR 及 NOT 函數的概觀。 分別與 IF 陳述式合併使用時,讀起來會像這樣︰.
現在是在下拉式清單中 排序某個範圍或表格中的資料 的最佳時機。 選取工作表內您想要有下拉式清單的儲存格。 移至功能區上的 [ 數據] 索引標籤,然後移至 [ 數據驗證]。 附註: 如果您無法選取 [數據驗證],表示工作表可能受到保護或共用。 解除鎖定受保護活頁簿的特定區域 (機器翻譯) 或停止共用工作表,然後再次嘗試執行步驟 3。 在 [ 設定] 索引標籤的 [ 允許 ] 方塊中,選取 [列表]。 在 [ 來源] 方 塊中選取,然後選取您的清單範圍。 我們將內容放在稱為 [城市] 的工作表上,範圍為 A2:A9。 請注意,我們略過標題列,因為我們不希望它變成可選取的選項: 如果可以讓使用者將儲存格保持空白,請核取 [ 忽略空白] 方 塊。 核取 [儲存 格內] 下拉式 方塊。
您的 Microsoft 帳戶 會在許多工作上取代產品金鑰的作用,例如啟用 Microsoft 365 或重新安裝 Microsoft 365。 Microsoft 365 產品金鑰的常見問題. 查看以下各節,以了解您是否需要 Microsoft 365 產品金鑰,以及如果您有產品金鑰的話該如何處理它。 您剛購買 Microsoft 365. 哪裡可以輸入我的新產品金鑰? 我的新 Windows 電腦上有隨附的 Office,但我找不到產品金鑰. 我已購買產品金鑰卡,但上面沒有金鑰. 您正在使用 Microsoft 365. Office 向我要求產品金鑰. 是否需要產品金鑰才能重新安裝 Office? 我是否可以變更產品金鑰? 檢視您的產品金鑰.
您可以使用 & 符號或 CONCAT 函數,將多個儲存格中的資料合併為單一儲存格。 使用 & 符號合併資料. 選取您要放置合併資料的儲存格。 輸入 =,並選取要合併的第一個儲存格。 輸入 &,並使用引號括住一個空格。 選取要合併的下一個儲存格,並按 Enter。 範例公式可能長得像: =A2&" "&B2。 使用 CONCAT 函數合併資料. 選取您要放置合併資料的儲存格。 輸入 =CONCAT (。 選取您要先合併的儲存格。 使用逗號來隔開要合併的各個儲存格,並使用引號新增空格、逗號或其他文字。 以右括號結束公式,並按 Enter。 範例公式可能長得像: =CONCAT (A2, " 家庭")。 另請參閱. TEXTJOIN 函數. CONCAT 函數. 合併和取消合併儲存格.
如何在 Excel 中合併及取消合併儲存格, (兩個或多個儲存格中的文字或資料) 至一個單元格。
當您想要計算兩個日期之間的差異時,請使用 DATEDIF 函數。 首先,在一個儲存格中放入開始日期,並在另一個儲存格中放入結束日期。 然後輸入類似下列的其中一個公式。 警告: 如果 Start_date 大於 End_date,結果將會是 #NUM!。 天數差異. 在此範例中,開始日期在儲存格 D9,結束日期在 E9。 公式在 F9。 "d" 會傳回兩個日期之間的完整天數。 週數差異. 在此範例中,開始日期在儲存格 D13,結束日期在 E13。 "d" 會傳回天數。 但請注意結尾的 /7。 這會將天數除以 7,因為一週有 7 天。 請注意,此結果也需要格式化為數字。 按 CTRL+1。 然後按一下 [數字] > [小數位數: 2]。 月份數差異.
如果您尚未開啟 Office 檔案或文件,請開啟 Word 或 Excel 等 App,並開啟現有的檔案或建立新的檔案。 如果您使用的是 Outlook) ,請選取 [檔案 > 帳戶 (] 或 [ Office 帳戶 ]。 如果您尚未登入,請按一下 [登入]。 在 [登入] 視窗中,輸入您搭配 Office 使用的電子郵件地址和密碼。 這個帳戶可能是您與 Office 相關聯的個人 Microsoft 帳戶,也可能是您用於公司或學校帳戶的使用者名稱和密碼。 提示: 您可以使用 Microsoft 365 訂閱在多個裝置上登入 Office 應用程式。 請參閱 Microsoft 365 登入的運作方式。 另請參閱.
在 [常用] 索引標籤上,按一下 [數值] 旁的對話方塊啟動器。 您也可以按 CTRL+1 來開啟 [ 儲存格格式 ] 對話框。 在 [ 類別] 方塊中,按兩下 [日期 或 時間],然後選擇最接近您要建立之樣式的數字格式。 (建立自定義數位格式時,從現有的格式開始比從頭開始更輕鬆。 按一下 [類別] 方塊中的 [自訂]。 在 [ 類型] 方塊中,您應該會看到符合您在步驟 3 中選取之日期或時間格式的格式代碼。 內建的日期或時間格式無法變更或刪除,因此請不用擔心覆寫。 在 [ 類型] 方 塊中,對格式進行必要的變更。 您可以使用下表中的任何代碼: 天、月和年. 如果您在 「h」 或 「hh」 代碼之後,或緊接在 「ss」 代碼之前使用 「m」,Excel 會顯示分鐘而不是月份。