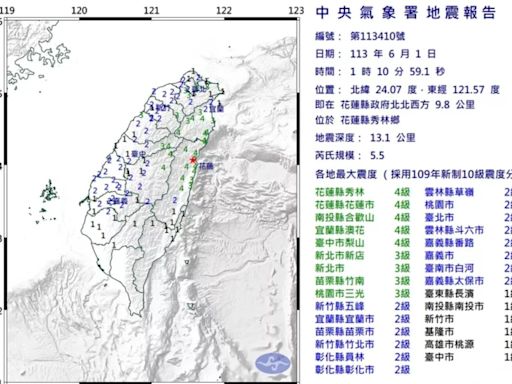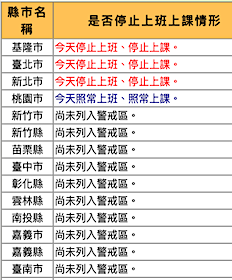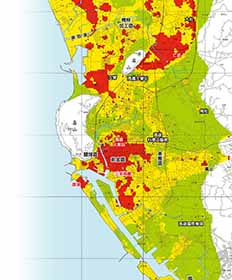搜尋結果
2024年5月21日 · 一般來說,磁碟使用率在很長一段時間內不會上升。. 它只會在短時間內達到較高水平或接近 100%,然後應降至正常數字,通常低於 10%。. 如果電腦的磁碟使用率持續處於較高水準。. 您需要找到解決問題的方法。. 這裡有 7 種方法供您嘗試優化電腦。. 修復 1 ...
2024年5月16日 · 修復硬碟過熱問題. 有四種簡單的故障排除方法可以修復因損壞、死亡和最終故障而持續存在的過熱硬碟。. 1. 減輕裝載負擔. 最大限度地減少任務管理器中佔用高CPU資源和磁碟記憶體的大型應用程式的數量。. 按Ctrl+Al+Del鍵開啟Windows任務管理器;. 按一下「進程 ...
- 如何使用easeus Partition Master檢查硬碟
- 如何在windows的「安全性與維護」檢查磁碟錯誤
- 如何在windows「內容」下掃描硬碟錯誤
- 如何執行命令掃描磁碟找到錯誤
- 如何用 Chkdsk絕佳替代工具掃描及修復磁碟錯誤
- 結論
- 檢查windows 10硬碟faq
EaseUS Partition Master是一款功能相當全面的磁碟分區管理工具,可協助用戶完成諸如調整分割區大小、格式化分割區、刪除、清空或重建磁碟分區等任務 。下載免費的磁碟分區管理工具,找到磁碟檢查功能。它能自動、快速識別並修復Windows 10中硬碟分割區壞軌、檔案系統錯誤和其他磁碟錯誤。 步驟 1. 右鍵點擊有問題的目標分割區。 步驟 2. 選擇「進階功能」 > 「檢查檔案系統」。 步驟 3. 在檢查檔案系統窗口中,勾選「嘗試修復發現的問題」選項。 步驟 4. 單擊「開始」檢查分割區上的錯誤。
步驟 1. 開啟「控制面板」->單擊「安全性與維護」圖標->展開「維護」->在「磁碟機狀態」下查看。 步驟 2. 就以下屏幕截圖所示,所有磁碟機均正常執行。如有發現任何問題,信息會變更並提示您掃描磁碟機。
步驟 1. 在「檔案總管」中打開本機->右鍵單擊要掃描的HDD/SSD->選擇「內容」。 步驟 2. 「工具」選項卡->單擊「錯誤檢查」下的「檢查」按鈕。 步驟 3. 接下來,您可以選擇「掃描磁碟機」(如果需要)或「修復磁碟機」(如果發現錯誤)。 步驟 4. 掃描完成後,單擊「顯示詳細資訊」連接以便在事件查看器中查看CHKDSK日誌。
執行 CHKDSK檢查卷的檔案系統和檔案系統元數據是否存在邏輯或物理錯誤。如果不帶參數使用,則chkdsk僅顯示卷的狀態,不會修復任何錯誤。如果與 /f、 /r或 /x參數一起使用,則可以修復硬碟卷上的錯誤。此外,chkdsk不僅可以檢查Windows 10硬碟,還可以掃描找到錯誤並修復。
如果您不擅長操作chkdsk,不妨試用看看CHKDSK絕佳替代工具—EaseUS CleanGenius,一鍵修復問題。 單擊 下載EaseUS CleanGenius 並安裝到電腦上。現在開始檢查並修復裝置的檔案系統錯誤。 步驟 1. 單擊「最佳化」>「檔案顯示」進入下一步。 步驟 2. 選擇目標裝置,勾選「檢查並修復系統錯誤」的複選框。單擊「執行」開始修復有問題的裝置。 步驟 3. 修復完成後,單擊「這裡」開啟並使用裝置。
根據文中介紹,Windows 10中基本有五種方法的以查看磁碟並修復錯誤。需要檢查磁碟時,我們使用chkdsk實用程序,這是一種Windows實用程序,可以檢查Windows 10的完整性並修復各種檔案系統。 您可以在我的電腦和命令提示資源中應用磁碟檢查(chkdsk)或直接使用硬碟錯誤檢查工具,自動掃描和修復硬碟機錯誤。
1. 有什麼方式可以檢查Windows 10硬碟?
1. Windows「安全性與維護」 2. Windows「內容」 3. CHKDSK 4. EaseUS CleanGenius 5. 免費、專業的硬碟錯誤檢查工具
2. 使用EaseUS Partition Master怎麼操作?
步驟 1. 右鍵點擊有問題的目標分割區。 步驟 2. 選擇「進階功能」 > 「檢查檔案系統」。 步驟 3. 在檢查檔案系統窗口中,勾選「嘗試修復發現的問題」選項。 步驟 4. 單擊「開始」檢查分割區上的錯誤。
2024年5月20日 · 步驟1: 電腦上安裝並啟動EaseUS Partition Master。. 步驟2: 選擇FAT32磁碟區,右鍵點選「轉換為NTFS」。. 如果您需要將SD卡或USB隨身碟等儲存裝置轉換為NTFS,請先將其插入電腦中,然後重複前面的操作。. 步驟3: 在彈出視窗中點選「確定」繼續。. 步驟4: 現在 ...
2024年5月13日 · 教學:使用 EaseUS Data Recovery Wizard 從無法訪問的硬碟恢復資料. 掃描過程可能比正常速度要長一點,因為它正在處理一個可能有壞扇區或其他錯誤的常常故障的硬碟。. 當此軟體嘗試掃描並查找您的所有資料時,請耐心等待。. 步驟 1. 選擇您丟失資料的硬碟,然後 ...
2024年5月20日 · 您的電腦是否不斷重新啟動並顯示錯誤訊息,告訴您正在準備自動修復或「自動修復無法修復您的電腦」?冷靜點,和我們一起解決問題。 本文內容 — 如何解決正在準備自動修復Windows 10 在這篇文章中,我們將為您提供完整的教學,在不丟失任何資料的情況下快速修復Windows 11、10或Windows 8.1/8中的 ...
2024年5月13日 · 減少重要資料後,請嘗試下列方法來修復 Windows 10 或 Windows 11 上的重新啟動以修復磁碟機問題。. 方法 1. 重新啟動電腦. 解決此問題的第一步也是最基本的步驟是重新啟動電腦。. 在這種情況下這是有利的。. 如果上次關機不正確,Windows 可以自動執行並修復一些 ...