one boy冰鋒衣 相關
廣告經SGS檢測,為一般涼感產品3倍涼!全新無縫熱壓技術,氣孔散熱,柔滑冰感面料,夏天舒適不悶汗! ONEBOY提供七天鑑賞期,若不滿意吊牌未拆皆可退貨,穿比不穿還涼,要穿就穿NO.1的ONEBOY冰鋒衣
- 踩屎拖2.0任3雙$1500!
後跟加高氣墊,舒壓減震踩得到
可拆式鞋墊,簡單清潔0死角!
- ONE BOY輕鋒衣4.0全面特惠
輕鋒衣任2件只要$2500
體驗有一件應萬變的方便
- Skin系列
最新主打SkinBra舒服得像沒穿一樣
打造舒適裸膚感 男女生都不能錯過
- 新品登場【雙面衝鋒衣】
兩面皆可穿,機能時尚不怕天冷雨
SGS檢驗保證,蓄熱防潑一級棒!
- 暇鋒系列最新褲款別錯過
西裝褲、工裝褲、休閒褲潮流登場
溫暖大地色系,都會街頭時尚!
- 暇鋒系列上衣熱賣中!
長T大學T、連帽外套又chill又暖
時下潮流版型,全年齡都超適合!
- 踩屎拖2.0任3雙$1500!
春季新品上架,快來搭配屬於你的質感日常!男女童裝生活服飾,居家 / 職場 / 出遊一站購足. 注意看!這間網購女裝CP值太高了。2024 新品上架,時尚最新單品通通在這
搜尋結果
 $599搬家出清 One Boy輕量冰鋒衣 防曬衣 男灰 女橘 情人節VICKYs BOUTIQUE
$599搬家出清 One Boy輕量冰鋒衣 防曬衣 男灰 女橘 情人節VICKYs BOUTIQUE $440小小尖兵專業代購 ONE BOY 冰鋒衣 2023 踩屎感💰居家 戶外 兩用 防滑 拖鞋 防水 防滑 增高 減震 易乾愛運動 ADIDAS NIKE
$440小小尖兵專業代購 ONE BOY 冰鋒衣 2023 踩屎感💰居家 戶外 兩用 防滑 拖鞋 防水 防滑 增高 減震 易乾愛運動 ADIDAS NIKE![[新品] ONE BOY 冰鋒衣 UPF50+防曬冰感A+機能抗菌除臭短版冰鋒衣 連帽外套 - 粉 [新品] ONE BOY 冰鋒衣 UPF50+防曬冰感A+機能抗菌除臭短版冰鋒衣 連帽外套 - 粉](data:image/gif;base64,R0lGODlhAQABAIAAAAAAAP///yH5BAEAAAAALAAAAAABAAEAAAIBRAA7) $390[新品] ONE BOY 冰鋒衣 UPF50+防曬冰感A+機能抗菌除臭短版冰鋒衣 連帽外套 - 粉博美小站 Pomeranian
$390[新品] ONE BOY 冰鋒衣 UPF50+防曬冰感A+機能抗菌除臭短版冰鋒衣 連帽外套 - 粉博美小站 Pomeranian $1504ONE BOY 2023最新款 UPF50+防曬冰感A+級透氣機能黑膠帽簷冰鋒衣 黑色 現貨一件Y0316783802
$1504ONE BOY 2023最新款 UPF50+防曬冰感A+級透氣機能黑膠帽簷冰鋒衣 黑色 現貨一件Y0316783802![專業代購 ONE BOY 2024新款 門市代購 UPF50+防曬冰感A+級機能冰鋒衣5.0 冰鋒衣 防曬 專業代購 ONE BOY 2024新款 門市代購 UPF50+防曬冰感A+級機能冰鋒衣5.0 冰鋒衣 防曬]() $999專業代購 ONE BOY 2024新款 門市代購 UPF50+防曬冰感A+級機能冰鋒衣5.0 冰鋒衣 防曬愛運動 ADIDAS NIKE
$999專業代購 ONE BOY 2024新款 門市代購 UPF50+防曬冰感A+級機能冰鋒衣5.0 冰鋒衣 防曬愛運動 ADIDAS NIKE![專業代購 ONE BOY 門市代購 UPF50 防曬 冰科技 輕薄 冰鋒衣 防曬外套 2024 朴敏英 奶油 專業代購 ONE BOY 門市代購 UPF50 防曬 冰科技 輕薄 冰鋒衣 防曬外套 2024 朴敏英 奶油]() $999專業代購 ONE BOY 門市代購 UPF50 防曬 冰科技 輕薄 冰鋒衣 防曬外套 2024 朴敏英 奶油愛運動 ADIDAS NIKE
$999專業代購 ONE BOY 門市代購 UPF50 防曬 冰科技 輕薄 冰鋒衣 防曬外套 2024 朴敏英 奶油愛運動 ADIDAS NIKE![🎀現貨秒出🎀ONE BOY UPF50+防曬冰感A+級機能冰鋒衣 🎀現貨秒出🎀ONE BOY UPF50+防曬冰感A+級機能冰鋒衣]() $700🎀現貨秒出🎀ONE BOY UPF50+防曬冰感A+級機能冰鋒衣Natalie
$700🎀現貨秒出🎀ONE BOY UPF50+防曬冰感A+級機能冰鋒衣Natalie![【免運】oneboy冰鋒衣男女連帽迷彩訂定製logo抗uv防曬衣one boy 【免運】oneboy冰鋒衣男女連帽迷彩訂定製logo抗uv防曬衣one boy]() $910【免運】oneboy冰鋒衣男女連帽迷彩訂定製logo抗uv防曬衣one boyY6037227838
$910【免運】oneboy冰鋒衣男女連帽迷彩訂定製logo抗uv防曬衣one boyY6037227838![下殺-衝鋒衣 登山服 冬季外套 ? 情侶涼感衣女 冰鋒衣 輕鋒衣 冰絲衣 排汗衫女 one 冰鋒外套 衝鋒衣 boy 下殺-衝鋒衣 登山服 冬季外套 ? 情侶涼感衣女 冰鋒衣 輕鋒衣 冰絲衣 排汗衫女 one 冰鋒外套 衝鋒衣 boy]() $904下殺-衝鋒衣 登山服 冬季外套 ? 情侶涼感衣女 冰鋒衣 輕鋒衣 冰絲衣 排汗衫女 one 冰鋒外套 衝鋒衣 boyY0519596170
$904下殺-衝鋒衣 登山服 冬季外套 ? 情侶涼感衣女 冰鋒衣 輕鋒衣 冰絲衣 排汗衫女 one 冰鋒外套 衝鋒衣 boyY0519596170![One boy 防曬冰科技機能冰鋒衣 One boy 防曬冰科技機能冰鋒衣]() $1000One boy 防曬冰科技機能冰鋒衣洺
$1000One boy 防曬冰科技機能冰鋒衣洺
2024年5月20日 · 使用教學. STEP 1. 開啟 OFGB 的 GitHub 頁面,從右側功能列找到「 Releases 」選項。 在下方會有兩個版本的 OFGB,檔案名稱分別為: OFGB-Deps.exe 和 OFGB.exe ,前者大約 170 MB,後者檔案大小就小很多,差別在於前者是獨立、已經包含所有在執行時需要用到的檔案,後者在執行時需要其他項目才能夠使用(例如 .NET 8.0 Desktop Runtime)。 建議直接選擇 OFGB-Deps.exe 下載。 STEP 2. 下載執行 OFGB 後就會看到相關選項,其實它的介面也很簡單,只要勾選要關閉的廣告項目,包括: Disable File Explorer Ads(停用檔案總管廣告)
2 天前 · 總結. 試用和付費版差異,訂閱價格說明. SurFast Video Downloader 試用版可用於下載三個影片內容,但有最高畫質 720p 限制,如果需要無限制下載、批次下載、高達 8K 畫質或下載頻道和播放清單需要付費訂閱升級,同時內建字幕和略縮圖保存功能。 試用版就僅止於試用,雖然下載的影片沒有浮水印,但就只能下載三次,超過後需要升級才能夠繼續使用。 訂閱價格部分 SurFast Video Downloader 分為 Windows 和 Mac 兩種版本,提供月費、年費和終身版訂閱,兩者價格不同(Mac 略高一些),支援 PayPal 和信用卡付款,我會建議先安裝試用版、測試看看介面或操作方式有無符合自己需求,購買年費或終身方案相對來說會更划算,每個授權可安裝在三台電腦。
2024年5月19日 · 使用教學. STEP 1. 第一步是先開啟 Spotify、複製要下載的歌曲連結,在歌曲點選右鍵找到分享就會有複製歌曲連結選項。 STEP 2. 接著將複製的連結貼上 SpotifyDown,點選下載按鈕。 在結果頁面就會出現專輯名稱、略縮圖和歌曲曲目,點選右側「 Download 」下載音樂檔案。 STEP 3. 最後再按下「 Download MP3 」就能將 Spotify 音樂保存為 MP3 格式離線播放。 標籤. # mp3 # MP3 下載 # Spotify # Spotify 下載 # Spotify 轉換器 # 免費下載工具 # 免費音樂下載 # 線上工具 # 音樂下載. 分享本文.
2024年5月30日 · 使用教學. STEP 1. 開啟 LinkedIn 網站後會在個人檔案的姓名旁邊看到「 立即驗證 」按鈕,點擊後會出現如下畫面,目前驗證方式只有 Persona,不過驗證服務永遠免費(不用付費訂閱),操作上也很簡單,只要五分鐘左右就能完成啦! 因為過程是全自動,也不用等待人工審核程序,非常有效率。 使用電腦版開啟驗證服務會出現如下畫面,目前只能使用行動裝置驗證,掃描 QR code、從應用程式商店下載 LinkedIn 應用程式,然後登入 LinkedIn 帳號。 STEP 2. 進入 LinkedIn 個人檔案後點選姓名旁邊的「 立即驗證 」按鈕,接著選擇「 透過 Persona 驗證您的身份 」。
2024年5月28日 · 使用教學. STEP 1. 開啟 Stacher 網站後跳到下載區,選擇要下載的應用程式版本,支援 Windows、macOS 和 Linux,要注意的是都只適用於 64 位元作業系統。 我使用 Stacher 的 Mac 版本進行操作教學,Windows 版本應該大同小異,開啟後會有說明畫面,可以得知應用程式是一個圖形化介面下載器,以 yt-dlp 做為核心,因此在使用時會自動安裝 yt-dlp。 STEP 2. 進入 Stacher 主畫面後會自動更新相關元件,上方是網址列,將影片網址複製、貼上後就能進行下載。
2024年5月17日 · 使用教學. STEP 1. 進入 Ilus AI 後點擊右上角「 Generate 」進入產生器,第一次使用要先登入 Google 帳戶,從右上角會看到剩餘積分,註冊後就有一點的積分可產生一次插畫。 前面文章有提到「 Fine-tune 」功能,簡單來說就是上傳 5 至 15 張圖片、讓 AI 進行學習並建立模型,就能使用這個模型搭配圖片描述來產生類似風格但又不同主題的插圖,不過這項功能需要 100 積分,有需要的話可自行研究一下。 STEP 2. 回到「 Generate 」生成器模式,先從上方「 Style 」選擇要產生的插圖樣式,至於這些樣式有沒有預覽呢? 可以到「 範例 」頁面看看 Ilus AI 開發者提供的各種範本。
2024年5月25日 · 使用教學. STEP 1. 開啟 SurFlex 免費線上錄影工具,預設選項是「 錄製螢幕 」功能,可勾選螢幕搭配網路攝影機、麥克風或系統聲音,點擊「 開始錄製 」、允許瀏覽器存取錄製螢幕和音訊權限後就能進行錄製。 點選上方「 錄製網路攝影機 」切換為輸入 Webcam 畫面為主、麥克風錄製聲音的模式。 STEP 2. 第一次使用類似工具時可能會要求權限,舉例來說,在 Mac 上的瀏覽器會需要從「 隱私權與安全性 」設定允許瀏覽器錄製電腦的螢幕內容和音訊,依照提示說明操作即可。 瀏覽器的螢幕錄影功能會要求查看畫面內容,可以選擇分頁、應用程式視窗或整個螢幕畫面,選好後下方還有一個是否要分享音訊的選項,點選「 分享 」後就會進入錄影模式。 STEP 3.

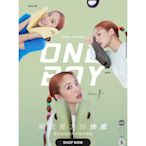
![[新品] ONE BOY 冰鋒衣 UPF50+防曬冰感A+機能抗菌除臭短版冰鋒衣 連帽外套 - 粉 [新品] ONE BOY 冰鋒衣 UPF50+防曬冰感A+機能抗菌除臭短版冰鋒衣 連帽外套 - 粉](https://s.yimg.com/fz/api/res/1.2/.ZIH5813V10c7p136z0ybQ--~C/YXBwaWQ9c3JjaGRkO2ZpPWZpbGw7aD0xNDY7cT04MDt3PTE0Ng--/https://ct.yimg.com/xd/api/res/1.2/F3vjN.ZN9uSI4yx8cBG0Bw--/YXBwaWQ9eXR3YXVjdGlvbnNlcnZpY2U7aD00MDA7cT04NTtyb3RhdGU9YXV0bzt3PTMwMQ--/https://s.yimg.com/ob/image/6e41a100-f7c8-40cc-b67a-88df909bff64.jpg)







