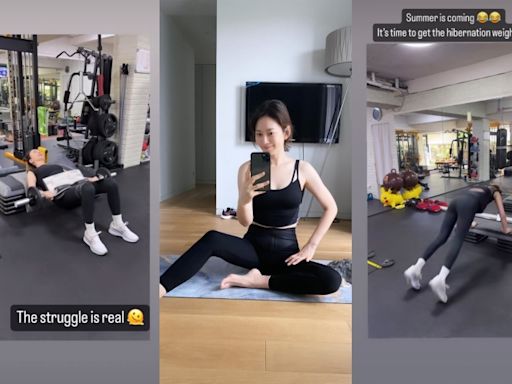搜尋結果
香蕉減肥法「6訣竅」3天狂甩6kg!日本醫師認證:這招整腸、控血糖更好瘦
說到瘦身水果,香蕉一直是諸多明星的好夥伴!過往林志玲、大S、深田恭子等名人都曾分享「香蕉減肥法」,搭配規律運動與飲食,能在3天輕鬆甩肉6kg,而吃香蕉助瘦身也得...
早安健康 via Yahoo奇摩新聞
3 天前
45歲Melody公開運動清單、減肥餐菜單!這動作是全球公認的「脂肪殺手」
45歲Melody是演藝圈公認的時尚媽咪,漂亮又有品味,最令人佩服的是她纖細苗條的身材始終維持得超級好!近日Melody就在限動中分享自己的運動清單,其中一個動作竟是公認的「脂肪殺手」,一起來看看!
女人我最大 via Yahoo奇摩新聞
4 天前
2024年5月27日 · 如果我的 SSD 已滿會發生什麼 您可能想知道:當我的 SSD 已滿時,什麼會佔用它的空間? SSD 本身不會發生任何不良情況。 TRIM 在完整硬碟上的工作效率不高,但它不會影響硬碟正常執行 - 它可能只是性能不佳。您也可能收到磁碟空間不足警告。
2023年6月15日 · 上述原因幾乎概括了 SSD 變得越來越流行的原因。 如果您想保持外部或內部 SSD 儲存的速度和性能。 請按照以下步驟保持和延長固態硬碟的功能,使其比通常持續的時間更長。 技巧 1. 更新 SSD 韌體. 技巧 2. 不要對 SSD 進行硬碟重組. 技巧 3. 是否啟用 TRIM. 技巧 4. 不要儲存到最大容量. 技巧 5. 不要儲存大型檔案. 技巧 6. 啟用 AHCI. 技巧 7. 禁用休眠模式. 技巧 1. 更新 SSD 韌體. 對於外行來說,韌體是指運行單個裝置的低階軟體。 韌體修訂的主要目的是修復錯誤並為基本產品添加功能。
- 高記憶體使用率是什麼意思?
- 針對 Windows 11/10 中高(Ram)記憶體使用率問題的 10 個修復方法
- 額外技巧:如何避免 Windows 11/10 上的高記憶體使用率問題
- 採取行動,讓您的電腦遠離高記憶體使用率問題
高記憶體使用率是指 Windows 電腦的 RAM、ROM 或快取使用增長到極高數值的狀態。Windows 10 高記憶體使用率錯誤與 RAM 和虛擬記憶體有關。 當電腦出現高記憶體使用率錯誤時,電腦會在執行程式時當掉並跳出錯誤訊息「電腦記憶體不足」警告。 請按照以下步驟確認您是否遇到此錯誤以及導致高記憶體使用率的原因。
那麼如何解決「高記憶體使用率」或「高 RAM 記憶體使用率」問題呢?如何降低或修復 Windows 11/10 中的高記憶體使用率問題? 以下所有方法經測試修復,只需立即按照這裡的列表操作,即可修復 Windows 11/10 高記憶體使用率問題。 如果您在較舊的 Windows 作業系統(例如 Windows 11/8/XP)中遇到類似問題,您可以按照此處的影片教學或按照文字教學中的步驟進行嘗試: 1:18 — 使用登錄檔編輯程式 3:00 — 服務設定
在 Windows 11/10/8/7 上修復 Windows 高記憶體使用率後,有些人可能想知道如何防止此問題再次發生。 在這裡,我們將提供一些技巧來保護您的 Windows 10 電腦免於此問題的影響。 如何避免 Windows 10 中的高記憶體使用率 — 技巧 以下是您可以參考的一些提示技巧,以避免 Windows 11/10/8/7 中的高記憶體使用率問題。了解如何將您的電腦設為最佳效能: 1. #1. 將足夠空間的記憶體卡放到電腦 2. #2. 定期執行病毒軟體清理程序 3. #4. 在「開機」中停用不必要的程式 4. #5. 在硬碟釋放虛擬記憶體 5. #6. 修復檔案系統錯誤並定期對硬碟進行磁碟重組 您可能有興趣: 有些人可能還想知道如何定義高 CPU 或高磁碟使用率錯誤。以...
在這篇文章上,我們提供了一些技巧來幫助您確定您的電腦是否存在高記憶體問題。我們還整理了 10 個解決高記憶體使用率 Windows 10 錯誤的實用修復程序,並列出了幫助您避免此問題的技巧。 除了管理 RAM 和虛擬高記憶體使用率問題外,我們還建議您使用 EaseUS 磁碟管理軟體,讓您的電腦再次流暢執行。EaseUS Partition Master 有助於管理磁碟區,充分利用磁碟空間,將磁碟效能最佳化到最佳狀態。 現在輪到你了!採取行動,讓您的電腦遠離高記憶體使用率問題,使電腦再次平穩執行。
2023年10月10日 · 如果系統、啟動、反惡意軟體服務執行檔、Skype 或其他應用程式的進程佔用較高的磁碟使用率(例如 100%),則如何降低 Windows 10 中的磁碟使用率?高磁碟使用率是一個常見但嚴重的電腦問題,但通常是可以修復的。本文為您提供了 10 多種有關如何將磁碟使用率降低到 0% 或修復 100% 磁碟使用率的 ...
2024年5月21日 · 修復 1. 更新您的設備. 有時磁碟使用情況與您電腦的磁碟高度相關。 如果您在電腦上安裝了舊硬碟,也許是時候更換新硬碟了。 一個不錯的選擇是升級到固態硬碟 (SSD)。 SSD 比 HDD 更快、更穩定。 安裝SSD的電腦將會有更好的效能。 修復 2. 重置虛擬記憶體. 如果您的電腦硬碟尚未過時,您可以重置虛擬記憶體來解決問題。 虛擬記憶體是電腦實體記憶體的擴展,它結合了 RAM 和硬碟的一部分。 當 RAM 空間不足時,Windows 會將檔案儲存在虛擬記憶體中。 以下是如何重置虛擬記憶體的步驟。 步驟 1.
2023年6月16日 · #1. 使用 SSD 清除軟體清除 SSD Windows 11. #2. 重設電腦以清除 SSD. #3. 通過 BIOS 設定安全清除 SSD. 清除硬碟之前要做的事情. 以下是您在清除 SSD Windows 11 之前需要列的清單: ️ 資料備份: 在清除 SSD 之前建立備份,以防丟失 SSD 重要檔案。 了解: 如何將 SSD 備份到 HDD 。 ️ 程式轉移: 沒有一定要,但很有用。 關閉正在執行的程式並將已安裝的應用程式轉移另一個硬碟。 延伸參閱:在 Windows 11 中 將已安裝的程式移至另一個硬碟 。 ️ 電源: 為您的筆記型電腦或 PC 插電,以防在清除 SSD 時因電源不足而意外關機。
真實案例 — C槽突然爆滿 「我有一個235GB的硬碟,裡面的程式很少,幾乎沒有圖片或影片檔佔用空間。電腦連接的是公司的網路,但沒有其他人有這個問題。即使可以釋放幾GB的空間,但C槽也會在幾天內爆滿。有沒有關於如何修復C槽無緣無故自動滿了的建議?