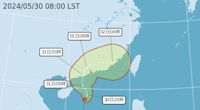美股 相關
廣告過去一個月已有 超過 1 萬 位使用者造訪過 am.jpmorgan.com
摩根美國股票型基金,成長股和價值股雙線並進,全面掌握美股機會. 老字號基金,經得起多空循環考驗,精選20-40檔個股,組成最佳的投資組合
- 摩根美國科技型基金
聚焦美國科技股 布局長線增長題材
重視成長性!掌握科技長線大趨勢
- 環球非投資等級債券型基金
嚴控風險掌握收益
專注美國市場與美元布局
- 摩根美國科技型基金
搜尋結果
EaseUS 易我科技台灣官方網站|資料救援, 檔案備份, 磁碟分區管理和電腦應用軟體. 最新消息 Mac版完美兼容搭載M1晶片的Mac裝置。 . . . . EDITOR'S CHOICE. EaseUS Data Recovery Wizard. EaseUS 旗下軟體. 我們的產品能給您一帆風順的數位生活。 探索 EaseUS 所有產品,包括資料救援、磁碟分區管理、備份還原、資料傳輸......。 不要只聽我們怎麼說,多參考其他權威的評論吧. 參考權威評論. 用 EaseUS Partition Master Free 所做的更改不會馬上應用到磁碟這點我很喜歡。 這個步驟讓更直觀了解在完成更改後會發生什麼。 .
- 您可以使用 UEFI 可啟動磁碟做什麼
- 如何從 UEFI 可啟動 USB 隨身碟啟動 Windows 10 電腦
- 額外技巧:如何使用 WinPE 可啟動磁碟修復硬碟和恢復資料
- 結論
UEFI 可啟動 USB 隨身碟可用於完成 Windows 10 的就地升級或全新安裝。當您的電腦由於病毒攻擊、MBR 損壞、壞扇區、損壞的系統而無法啟動時,也需要它來啟動系統檔案等。一旦您可以從 USB 可啟動硬碟啟動電腦,您就可以執行磁碟檢查和修復。這是使用可啟動 USB 磁碟的兩個最重要的原因。其他用途包括備份系統、在國外電腦上使用門戶作業系統、保護電腦資料安全等。 但是如何創建 Windows 10 UEFI 可啟動 USB 隨身碟? 我們都知道電腦有兩種啟動模式: BIOS VS UEFI 。如果您的電腦具有統一可擴展韌體接口 (UEFI),而不是傳統的基本輸入/輸出系統 (BIOS),您應該知道如何在 Windows 10 上創建 UEFI 可啟動 USB 隨身碟。 有幾種不同的...
您可以通過上述任何一種方法在 Windows 10 上創建 UEFI 可引導 USB 隨身碟。成功創建啟動硬碟後,您還需要了解如何從可啟動 USB 啟動電腦。 按照以下步驟從 Windows 10 UEFI 可啟動 USB 隨身碟啟動電腦。 步驟 1. 將 UEFI 可啟動 USB 磁碟連接到死機、無法啟動、無法訪問的 Windows 電腦。 步驟 2. 重新啟動電腦,按住 F2/F11/Del 進入 BIOS。 步驟 3. 轉到引導硬碟部分並將 UEFI 可引導 USB 設定為引導硬碟。 步驟 4. 儲存更改並退出 BIOS。等待您的電腦從 UEFI 可啟動 USB 磁碟啟動。
當您的電腦無法啟動時,除了使用 BIOS 或 UEFI USB 可引導硬碟外,還有其他方法可以訪問電腦以修復錯誤和管理硬碟嗎?是的,您可以使用分區軟體EaseUS Partition Master求助於磁碟管理 WinPE 啟動硬碟。 只需簡單點擊,您就可以創建 EaseUS Partition Master WinPE 啟動硬碟,並在沒有系統啟動分區的電腦上運行它。然後,您可以使用高級解決方案修復和管理您的硬碟,或通過克隆硬碟恢復資料。 使用 EaseUS 分區軟體創建 WinPE 可啟動 USB 隨身碟的步驟。 步驟1. 想要建立EaseUS Partition Master開機磁碟,您需要準備一個儲存媒體,像是USB、快閃磁碟機或CD/DVD光碟。然後,正確地將磁碟機連接到電腦。 步驟...
如何在 Windows 10 上創建 UEFI 可啟動 USB?如果您還在為這個問題苦惱,可以在這裡找到答案。您可以使用 Windows 10 安裝媒體、Diskpart 和 Refus 通過四種方式創建 UEFI 啟動硬碟。 如果您需要從 USB 可啟動磁碟啟動電腦並在 WinPE 環境中管理或修復您的磁碟,我們強烈建議您使用 EaseUS Partition Master,它使您能夠將故障硬碟克隆到新的 HDD/SSD。
2023年3月20日 · 什麼是 Aptio Setup Utility. Aptio Setup Utility 是美商安邁科技(AMI),基於UEFI所規範的BIOS訪問應用程式。. 小知識 :BIOS(Basic Input Output System)為電腦開機初始階段,第一個運作的程式,負責檢查電腦硬體的各項配置,如電源、時間等,都正常無誤後,繼續 ...
2023年3月20日 · EaseUS Todo Backup 是一款用戶友好的軟體,允許用戶備份他們的重要檔案或整個系統。 該軟體具有組織良好的界面,適合家庭用戶,使他們能夠備份資料。 該軟體為企業、服務提供商和家庭用戶提供軟體包,並提供高達 16TB 資料的 增量備份 。 顯著特點. 有新版本可用時自動更新。 一鍵恢復資料並提供 Windows 11 檔案和系統備份 。 提供高效模式,提供完整和安全的備份。 自動覆蓋和刪除舊備份.
安全支付 購買產品 100% 安全支付 安全交易 採用最先進的加密技術和防詐騙系統維護您的交易安全 客戶服務 我們會在24小時內以 Live Chat 或 E-mail 的方式給您提供協助 產品金鑰 產品金鑰會在付款後數分鐘內通過郵件方式發送給用戶
2023年3月20日 · 共有六種解決方法。 您只需要按順序執行所有步驟即可修復故障SSD硬碟。 重要. 在執行以下修復方法之前,首先,恢復並導出SSD裡的檔案。 要從SSD救援資料,請使用專業的 SSD資料救援 軟體,該軟體能救回從SSD上刪除的檔案或格式化SSD刪除的檔案,以及還原RAW格式SSD。 修復 1. 更新故障/無法工作的SSD韌體. 步驟 1. 右鍵點擊Windows/開始圖示,然後點擊「裝置管理員」。 步驟 2. 展開「磁碟機」,右鍵點擊SSD,選擇「內容」。
EaseUS 台灣官方網站|下載適用於 Windows 和 Mac 作業系統免費的 EaseUS 資料救援軟體, iPhone 資料救援軟體, 備份軟體, 分區管理軟體來協助恢復丟失的資料、備份和管理磁碟分區. EaseUS 免費軟體下載. 超過 10,000,000 個使用者已經下載. 下載熱門產品. EaseUS Data Recovery Wizard Free. 了解更多 >> 免費恢復從 Windows 刪除的文件/檔案/資料/數據. 適用於 Windows 11/10/8.1/8/7/Vista/XP 和 Windows Server 2016/2012/2008/2003. 免費下載. EaseUS Data Recovery Wizard for Mac Free.