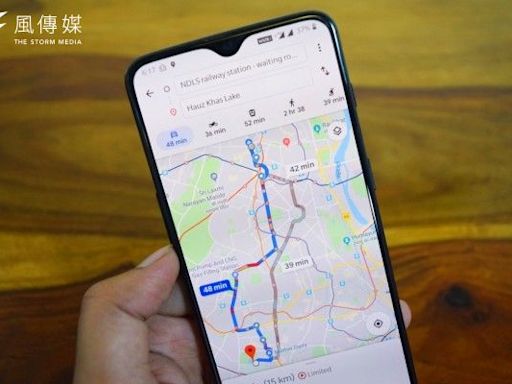搜尋結果
Google MY Maps我的地圖教學,完整全攻略!無論是想要規劃國外自由行、日本自由行、韓國自由行、台灣自由行,都可以先做功課,先把行程把想去的景點、餐廳、打卡景點、住宿標記出來,方便安排路線。也能邀請他人共同編輯「Google地圖」,一起規劃
- 建立要前往的景點、餐廳、購物地點
- 規劃路線
- 修改地點名稱、顏色以及圖標
- 為地點增加相片、影片,讓資訊更加豐富
- 分享給其他人、邀請朋友一同編輯
- 結論
規劃路線之前,我個人習慣先建立地點,有兩個優點,「已儲存的地點,地圖上會用大圖示來標注,因此很容易找到,不用反覆搜尋」;「規劃路線起來也更容易」。 我的地圖已建立好一個「無標題的圖層」,就可以拿它來儲存地點用,點一下可以修改名稱: 看你要取什麼都可以,我以 “東京市區景點” 為範例: 按下儲存後名稱就會更改,接著是開始建立地點,方法就跟你在 Google Maps 搜尋地點一樣,於上方搜尋欄位輸入關鍵字,也能直接從地圖上面找: 找到地點後,按一下下方的 “新增至地圖”: 就會加入到這個圖層裡面,而這個地點也會用一個大圖標標註: 把所有你預計前往的景點、餐廳、購物中心、遊樂園等都加入後,地圖上就會出現很多大圖標,而未來只需要點一下這圖標,即可查看該地點的資訊,不用再手動搜尋: 地點都建立完後,...
於選單或地圖上,點選你第一個出發的位置,通常是飯店或是你預計前往的第一個景點,我以明治神宮為例,按選單下方的 “規劃路線” 功能: 左側就會新增一個無標題圖層,而剛剛點選的明治神宮也放置在 A 欄位。一樣先改圖層名稱,再開始規劃路線: 交通方式目前只有開車、騎腳踏車與走路三個,因此對都是搭乘大眾運輸工具的人來說,這功能可能用處不大,選哪一個都可以: 接著是依序加入你要前往的地點,有兩種方式,第一是直接於左側搜尋欄位輸入關鍵字,你已加入的地點會顯示 “第一位”,點一下即設置完成,當 B 有設置地點後,C 會自動出現,以此類推一直下去: 第二種方式是先於左側點一下你要新增的位置,滑鼠移到右側地圖上後,就會看到藍色路線跟著你的鼠標,選擇地圖上下一個地點即加入完成: 這樣就規劃完成路線啦: 有時候你...
比較大的地點、路線規劃都建立完成後,就可以開始修改細項,讓這個地圖變得更加易讀以及更豐富。 部分地點加入時會是英文,而且有時候還真的讓人看不太懂,像下圖的 Daiba 指的是台場,你或許可以很快聯想到,但其他人就不一定了,所以改成大家易懂的中文名稱還是最好: 點選下方鉛筆圖示即可修改名稱: 也能加入說明,像是補充要在這裡停多久、參考哪一篇文章發現這地點之類。這樣應該就沒人看不懂了: 地點與圖標一樣也能修改,按右側的水彩圖示: 即可決定你喜歡的顏色以及圖示: 像這樣,每個地點類型都有自己的顏色與圖示,瀏覽起來一定更容易,也讓人覺得舒服許多:
除了說明外,每個地點也能加入相片與影片,按下方的相機圖示: 不僅能自己上傳、也能串連 Google 雲端硬碟或是 YouTube 影片: 以 YouTube 來說,加入之後打開這地點就會看到這部影片,還能直接播放觀看: 這功能我非常喜歡!通常想去某個地點玩時,一定是看到某篇文章或某部影片,文章連結可以透過說明來補充,照片或影片就能利用這功能。而有了這些補充,未來前往之前,就能快速從這邊找到並複習,不忘記任何一個想去的地方。
我的地圖也支援分享功能,而且可以設定 “檢視” 或 “可編輯“ 兩種,因此如果你是跟朋友、家人一同旅遊,就可以把這地圖也分享給他們,有其他想法的人也能自行添加。 按左側的分享功能即可打開共用設定,接著點選變更: 有三種選項,如果你只是想要分享給朋友、家人,就選中間;想分享於自己的網站或所有網友,則是選擇第一個: 最後是設定檢視或可編輯: 對方看到的畫面會是這樣,地點、路線都能檢視,有了這張圖真的省事很多,不需要跟對方一一解釋行程是什麼: 點選任何地點也能查看你寫的說明,以及快速打開 Google Maps 查看其他資訊:
Google 我的地圖功能對建立旅行地圖來說,真的很不錯用,唯一缺點是目前還不支援大眾運輸工具,如果能加入就更完美了,這樣就能事先把要搭乘班次、時間都查好,讓旅途更加順利。 當然,它還有一些小功能我沒介紹到,剩下就讓讀者們自行玩玩看啦。 下方是這次示範的範例地圖:
Google 地圖是一款強大的線上地圖服務,讓您可以輕鬆查找任何地點、規劃路線、瀏覽衛星影像和街景,甚至探索遙遠的星球和海洋。無論您是要出遊、導航、學習還是娛樂,Google 地圖都能滿足您的需求。
善用 Google 地圖,遨遊世界變得更加輕鬆寫意。Google 地圖涵蓋了超過 220 個國家/地區和領域,還有數億筆商家和地點資料。取得 GPS 即時導航、車流量和大眾運輸資訊,並透過世界各地的餐飲、遊覽資訊,暢遊當地區域。即時掌握最新資訊,加速抵達目的地
2022年8月22日 · 在 iPhone 或 Android 手機上開啟 Google Maps(Google 地圖)App,輸入出發及目的地後,選擇開車或騎車路線。 點選右下角「 釘選 」,即可將行車路線的目的地儲存起來。 回到 Google Map App 首頁,切換到「 出發 」分頁。 在「 出發 」裡,下方會顯示已儲存的 Google Maps 路線目的地,當你想導航到已儲存的目的地時,直接點進該路線。 Google Maps 會自動偵測你目前位置,並為你提供即時的最佳路線導航到該地點,這樣就成功使用 Google Map 路線規劃儲存功能並導航。 儲存大眾交通工具路線.
2019年6月13日 · 1. 透過網頁上Google搜尋「我的地圖」 → 【 開始使用】。 2. 點擊連結直接進入 (最快) → Google Maps 我的地圖. 3. 從Google Maps裡面打開 → 下述為地圖開啟步驟,可以省略掉登入的步驟,畢竟很多人的手機都有綁定一個Google帳號。 【 選單】 【 你的地點】→【 建立地圖】 【 我的地圖】 我的地圖功能. 米拉編先簡單介紹 我的地圖內的基本功能 ,讓大家知道整體上「我的地圖」有什麼功能,你可以怎麼樣利用並且規劃旅遊路線。 建立地點: 把要去的景點標記在「 我的地圖 」上,方便導航。 圖層: 規劃自助旅遊的時候,如果是去2天以上行程,建議使用圖層來分開標示不同天的行程,這樣看行程也比較清楚。
在上方關閉「定位記錄」。 查看即時與後續車流量. 若想盡快抵達目的地,可在開車上路前先查看一般車流量,避開一天當中最壅塞的時段。 在 Android 手機或平板電腦上,開啟 Google 地圖應用程式 。 搜尋目的地,或在地圖上輕觸你要查看的地點。 輕觸底端的 [路線] 。 輕觸頂端的「開車」圖示 。 輕觸底部的白色列,即可查看: 你的路徑目前的車流量....