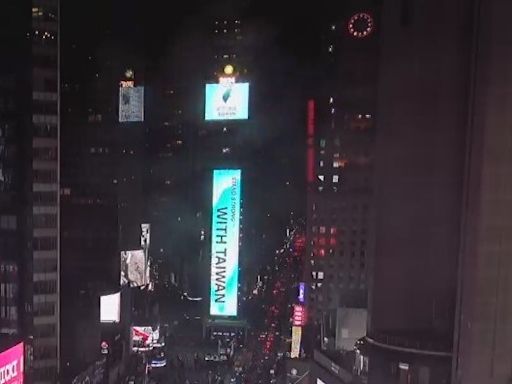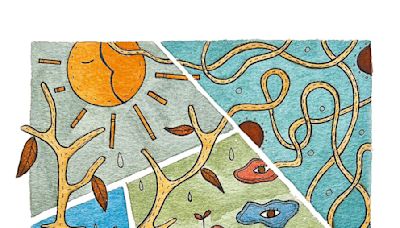搜尋結果
其他人也問了
windows 10 內建的電腦螢幕錄影怎麼用?
如何錄製螢幕影片?
什麼是螢幕側錄軟體?
什麼是開源螢幕錄影軟體?
2019年8月10日 · 若需要錄製桌面或多視窗的畫面,那你可需要安裝專業的螢幕錄影軟體,如免費版的 OBS Studio 軟體。 1)開始使用Win10/Win11內建的螢幕錄影功能。 Step 1: 假如你有在玩遊戲,那在開啟某些遊戲時,應該有看過如下圖所示出現短短幾秒的畫面,而這就是Win10/Win11內建的『遊戲列』功能,在遊戲環境中,你隨時可以按下鍵盤的快捷鍵『 Windows鍵 + G 』,來叫出『遊戲列』。 Step 2: 按下鍵盤的快捷鍵『Windows鍵+G』後,就可以看到如下圖所示的遊戲列功能。 Step 3: 點擊如下圖所示的『開始錄影』圈圈圖示來錄製影片。
- OBS Studio
Step 1:在使用OBS Studio的螢幕錄影功能之前,可以開啟『 ...
- Windows 更改使用者個人資料夾路徑位置設定教學
在新買或重灌完成的Windows系統電腦,使用者個人資料夾(例 ...
- OBS Studio
使用指南. 您只需點擊開始錄影,無需安裝即可錄製屏幕。 首先. 點擊“開始錄影”按鈕. 其次. 選擇錄影模式,點擊開始,並選擇需錄製的區域或窗口. 最後. 將影片儲存到硬碟資料夾或上傳影片共享平臺。 一鍵螢幕錄影. 本款線上螢幕錄影工具是一款頁面應用。 故您可以在網頁中開啟應用,並錄製電腦螢幕中的一切活動。 免費. 螢幕錄影場景. 螢幕中的一切活動,諸如個人演示、教學影片、即時聊天、電競遊戲、線上影片等. 操作簡單,方便快捷. 只需輕輕點擊一下,您就可以輕鬆錄製多種多樣的影片內容(演講影片、搞笑影片、教學影片等)。 Apowersoft線上螢幕錄影簡潔的介面能夠指導您迅速掌握錄製螢幕的方法。 免費無限制.
- (433)
- All
- 什麼是windows 10內建錄影工具?
- 關於windows螢幕錄影常見問答
- 總結
微軟也是Xbox家用主機的開發商,因此也重視玩家在電腦的遊戲體驗,Xbox Game Bar(遊戲列)是微軟在Windows 10內建功能中為遊戲玩家所設計。 Xbox Game Bar是一個有即時直播、螢幕錄影、遊戲模式優化以及連結Spotify 帳戶聽音樂等多種功能的應用程式,其中的螢幕擷取錄影不僅能在Windows玩遊戲時錄影,也能用來錄製使用其他軟體、網頁時的螢幕錄影。
1 內建Windows 10螢幕錄影,錄製到一半要如何暫停?
目前Win10內建螢幕錄影僅能提供停止,無法中途暫停再繼續,如需要暫停可點選停止後再重新開始新的一段錄影。
2 Win10 螢幕錄影沒有聲音怎麼辦?
Windows 10 畫面錄影沒有聲音可能是因為麥克風、Windows未開啟Xbox Game Bar(遊戲列)麥克風權限或音訊無開啟。 欲開啟為麥克風可點擊下圖圖示: 開啟Win10 Xbox Game Bar(遊戲列)麥克風權限: 步驟1. 開啟Windows設定。 步驟2. 選擇「隱私權」。 步驟3. 左側選單選取「麥克風」。 步驟4. 找尋到「Xbox Game Bar」,並開啟麥克風。 設定Windows錄影軟體的音訊: 步驟1. 開啟Xbox Game Bar(遊戲列)中的設定。 步驟2. 在左方功能表中選取「正在擷取」,並在右側「錄製的音訊」按照個人需求選取「遊戲」、「全部」或「無」。
3 Win 10遊戲列螢幕錄影完,檔案儲存在哪裡?
Win 10遊戲列螢幕錄影完儲存在兩個地方,一個為Xbox Game Bar的擷取列表的圖庫中,另一個為User影片資料夾的擷取資料夾中,可從Xbox Game Bar的擷取列表中直接開啟。
以上就是關於Windows 10內建錄影Xbox Game Bar(遊戲列)的全部教學。 總的來說,使用Xbox Game Bar進行Windows螢幕錄製,操作簡單但也有一些限制,適用於僅需要單純在Windows 10螢幕錄影的使用者。 如果你覺得這篇文章對你有所幫助,也不要忘記分享給你的好友喔~
推薦好用的 螢幕錄製工具 ,有線上免安裝的網頁版、Windows&Mac電腦版,可對特定應用程式錄影、遊戲畫面錄影、瀏覽器視窗錄製、自訂範圍錄影等,有些還能在視頻錄好後直接進入影片剪輯器,看自己喜歡用哪款程式囉。 15款好用的電腦螢幕錄影軟體推薦. 1. Windows內建的電腦錄影 (Win) 2. Mac內建電腦螢幕錄影 (Mac) 3. Apowersoft 電腦螢幕錄影程式 (線上) 4. OBS螢幕錄影 (Win/Mac/Linux) 5. Omi 免費Mac螢幕錄影軟體 (Mac) 6. ScreenREC 線上螢幕錄影軟體 (線上) 7. Gemoo 免費線上螢幕錄影工具 (線上) 8. Recordcast 電腦螢幕/遊戲錄影軟體 (線上) 9.
2022年10月11日 · 1. Movavi Screen Recorder. 支援作業系統:Windows、Mac. Movavi Screen Recorder 可說是我目前使用過操作最簡單、功能豐富、錄影品質高、又不佔資源的螢幕錄製軟體,也是這篇最推薦的一款,提供繁體中文語系。 這款打開之後,功能列表位於螢幕右側一小區塊,不會佔用太多空間,不用時還可以將列表收起來,等有需要再打開,這點相當不錯。 螢幕錄影、截圖功能都有,也能錄製網路攝影機和音訊,代表說錄音樂也沒問題。 支援 Intel、NVIDIA 和 AMD 硬體加速,並具備獨家 SuperSpeed 轉換技術,我測試錄影完後輸出速度非常快。 更棒的是,這款還內建「排程錄製」和「影片繪圖」功能:
免費線上螢幕錄影工具,只需點按幾下滑鼠,即可擷取螢幕,無需另行安裝軟體,堪稱是最好用的工具。 您可以免費使用我們線上螢幕錄製工具,次數無限,更無需支付任何費用! 有關線上螢幕錄影工具的常見問題. 如何錄製我的臉孔? 開始進行影片錄製前,請按一下「網路攝影機」圖示。 按兩下視窗,即可將具有您面孔的索引標籤移往螢幕上的任何區域。 線上螢幕錄影,真的安全嗎? 我需要桌面版,你們有嗎? 如何在線上免費錄製 PC 畫面? 怎麼錄製具有音訊的畫面? 線上產品. 在尋找免費的桌面錄影工具嗎? 請看看這個程式。
2022年3月17日 · 過去不管是手機或電腦想要螢幕錄影,都需要依靠第三方程式來執行,而現在只要是新型的裝置其實都有內建的螢幕錄影工具,在功能上可能不比第三方程式,但其實用性已遠遠超過所有的第三方螢幕錄影工具。 例如:微軟本身內建的電腦螢幕錄影工具,主要是為了遊戲而設置,對真正有在直播遊戲的使用者來說,在視窗、螢幕使用上都稍嫌不足,但不可否認的是,它真的只需要快捷鍵就能做到螢幕錄影的功能,不需要任何調試的特性也讓越來越多人開始習慣它的存在,無論是拿它來做教學文章的影片擷取,或小遊戲的錄播都很輕鬆。 Windows 10 內建的電腦螢幕錄影怎麼用?