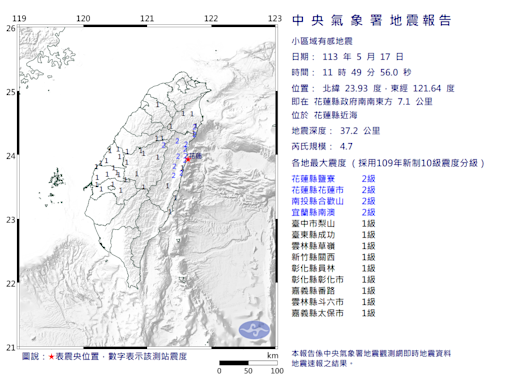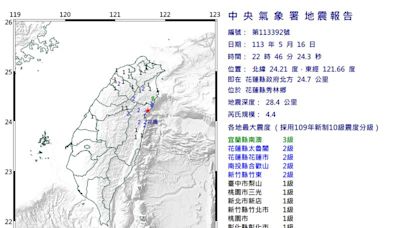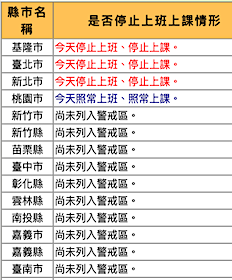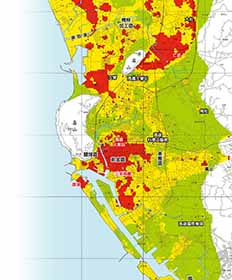搜尋結果
2024年3月21日 · 如何在 Windows 11/10 上檢查硬碟運作狀況 有多種方法可以檢查物理和邏輯硬碟損壞。讓我們看看如何從物理上或邏輯上檢查硬碟的健康狀況。 透過 EaseUS Partition Master 檢查硬碟健康狀況 EaseUS Partition Master是一款適用於所有Windows系統的一體化磁碟分割軟體。
- 如果出現以下任何跡象,則您的硬碟有問題,且其壽命可能會受到影響:硬碟一直很吵而且很熱電腦常出現藍屏或黑屏資料遺失,文件無法開啟啟動和處理速度慢硬碟上有很多壞道
- EaseUS Partition Master 是檢查硬碟健康狀況的最佳工具之一。它還可以修復壞扇區和損壞的檔案系統。或者,也可以使用Windows自帶的命令列工具,CHKDSK也提供了非常強大的功能,但需要避免輸入指令時出現參數錯誤。
- 您可以下載 EaseUS Partition Master 並測試硬碟的運作狀況,也可以在 Windows 中使用命令列工具。步驟 1. 按住 Windows + R 開啟「執行」視窗並鍵入 cmd。步驟 2. 輸入 CHKDSK 並按 Enter。
EaseUS Data Recovery Wizard 是一套相當實用的檔案救援、資料還原工具,可協助我們在誤刪檔案時即時從硬碟、USB 隨身碟、SSD、記憶卡、數位相機或其他儲存裝置中盡可能的找回消失的檔案。. Data Recovery Wizard 操作使用相當簡單、易懂,挖出來的檔案也可說是五花八門 ...
- 損毀硬碟救援概述
- 如何從損毀的硬碟救援資料 | 3步驟
- 輕輕鬆鬆執行損毀硬碟救援
- 硬碟毀損常見問題
- 結論
您有沒有曾經碰到過硬碟損壞的情況?當硬碟損毀後即使電腦有顯示該磁碟但卻無法使用。您可能還會以下典型症狀: 1. 無效的媒體類型。 2. 終止、重試、失敗? 3. 檔案系統為RAW。 4. Windows可能會提示「硬碟尚未格式化,您是否要進行格式化?」的訊息詢問您是否要格式化。 5. 檔案名稱含了奇怪的字元。 6. 「無法找到磁區」的訊息。 如果損毀的硬碟上存有重要的檔案和資料夾,如何找回資料?有沒有辦法在不丟失資料的前提下修復硬碟嗎?本文教學將示範使用最好的EaseUS硬碟救援軟體從損毀的硬碟或外接硬碟救援資料。更重要的是,您還可以學習在不執行格式化的情況下修復損毀硬碟的方法。
EaseUS Data Recovery Wizard資料救援軟體有著用戶友好的介面,幫您救援損毀硬碟和外接硬碟的檔案。 注意:如果在系統硬碟損毀後無法開機電腦,您可以使用EaseUS Data Recovery Wizard製作WinPE開機CD/DVD來從無法啟動的硬碟救援資料。 步驟1: 選擇 執行 EaseUS Data Recovery Wizard 硬碟資料救援軟體,選擇資料遺失的磁碟。 步驟2: 掃描 點擊「掃描」按鈕。掃描時間的長短取決於硬碟容量大小。 在掃描期間,請耐心等待掃。 步驟3: 恢復 掃描結束後,勾選想要恢復的資料,點擊「恢復」按鈕來復原丟失的資料。 「篩選」、「搜索」和「更多檔案」這三個功能可以幫您快速查找硬碟中您想救回的資料,然後進行恢復。 如果您在使用資料救...
完成所有步驟後,您已經成功地從損毀的硬碟中救回資料,並透過有效方法修正了硬碟損毀的問題。現在您可以重新使用硬碟儲存資料。如果您的硬碟、外接硬碟或USB磁碟等儲存裝置也發生類似的問題,請不要擔心。只要參考這篇文章就能解決您的問題且不會遺失任何的資料。
以下是整理了幾個關於硬碟毀損、硬碟壞掉無法使用的常見問答: 1. 什麼原因導致硬碟無法使用? 可分為兩大類,一類是系統問題,比如硬碟壞軌、硬碟格式化、誤刪硬碟磁區。另一類是硬體問題,比如電路板故障、轉接線接觸有問題。 2. 什麼是硬碟壞軌? 硬碟內部的磁片是負責儲存資料地方,磁片上會依照不同容量大小劃分出上億個以上的磁區,這些磁區是硬碟在執行讀寫工作時的最小單位。若發生磁區發生無法讀取/寫入時,就是所謂的「硬碟壞軌」。
當硬碟發生問題時,最好不要再使用,為了保全裡面的資料和檔案,最好的辦法是先將其復原出來,再來修復硬碟的問題,以避免資料重複寫入造成覆蓋遺失。所以,使用 EaseUS Data Recovery Wizard 救援硬碟中的檔案,是解決硬碟毀損的第一步!
2023年5月31日 · 災害:自然災害、地震、洪水、龍捲風、火災等。 犯罪:盜竊、駭客攻擊、破壞等惡意行爲,例如病毒、駭客或盜竊。 從資料遺失中還原的最佳方法是事前備份您的電腦,並將備份映像檔存放在外接儲存裝置。
在社交媒體上關注我們的動態,了解最新資訊。. EaseUS是一家全球領先的軟體技術公司。. 我們的願景是為個人和公司提供創新和實用的軟體應用程式。. 截止目前,我們在全球累積超過1000萬忠實的用戶。. EaseUS開發了20多種軟體應用程式,為用戶帶來最簡易的 ...
2023年3月20日 · 如何在不丟失資料的情況下自動修復Windows問題?在這篇文章中,您將了解五種修復Windows 10問題的方法。您可以從列表第一條開始,直到您發現Windows 10電腦開始正常運作。此外,如果您有資料遺失問題,請使用EaseUS資料救援軟體。該軟體可以透過簡單點擊從Windows 11/10/8/7恢復資料。
2024年4月15日 · 如果沒有可用的備份,您仍然需要 EaseUS Data Recovery Wizard 在 Windows 10 上還原永久刪除的檔案。. 檢查您最近的備份並按照步驟從 Windows 備份中還原已刪除的檔案:. 步驟 1: 從“開始”功能表開啟“設定”,然後轉到“更新和安全性”。. 點擊左側的“備份”部分 ...