搜尋結果
![EXO 第3張專輯 [EX'ACT] 韓國版本 (隨機封面) 小琦琦の店 EXO 第3張專輯 [EX'ACT] 韓國版本 (隨機封面) 小琦琦の店](https://s.yimg.com/fz/api/res/1.2/lk6ZAk9JCoMHPCoCOFrjZQ--~C/YXBwaWQ9c3JjaGRkO2ZpPWZpbGw7aD0xNDY7cT04MDt3PTE0Ng--/https://ct.yimg.com/xd/api/res/1.2/0X46cdzfJXWgcAKqmRF_TA--/YXBwaWQ9eXR3YXVjdGlvbnNlcnZpY2U7aD00MDA7cT04NTtyb3RhdGU9YXV0bzt3PTQwMA--/https://s.yimg.com/ob/image/281f0500-b393-4b49-bce6-f9c6f2b08942.jpg) $2707EXO 第3張專輯 [EX'ACT] 韓國版本 (隨機封面) 小琦琦の店小琦琦の店
$2707EXO 第3張專輯 [EX'ACT] 韓國版本 (隨機封面) 小琦琦の店小琦琦の店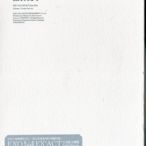 $400【嘟嘟音樂坊】EXO - 第三張正規專輯「EX`ACT」 台壓中文版 (全新未拆封)嘟嘟音樂坊
$400【嘟嘟音樂坊】EXO - 第三張正規專輯「EX`ACT」 台壓中文版 (全新未拆封)嘟嘟音樂坊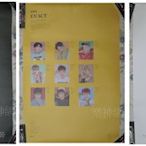 $190SM夢工廠最強年度新男孩團體 EXO 第三張正規專輯EX’ACT【台版特典海報 :三款合售】全新!樂神網
$190SM夢工廠最強年度新男孩團體 EXO 第三張正規專輯EX’ACT【台版特典海報 :三款合售】全新!樂神網 $50SM夢工廠最強年度新男孩團體 EXO 第三張正規專輯EX’ACT【台版特典海報 :白色款】全新!樂神網
$50SM夢工廠最強年度新男孩團體 EXO 第三張正規專輯EX’ACT【台版特典海報 :白色款】全新!樂神網![全新 EXO《第三張正規專輯『EX’ACT』》CD 中文版 (Monster ver.) /台壓版 全新 EXO《第三張正規專輯『EX’ACT』》CD 中文版 (Monster ver.) /台壓版]() $350全新 EXO《第三張正規專輯『EX’ACT』》CD 中文版 (Monster ver.) /台壓版有你真好影音館
$350全新 EXO《第三張正規專輯『EX’ACT』》CD 中文版 (Monster ver.) /台壓版有你真好影音館![【嘟嘟音樂坊】EXO - 第三張正規專輯「EX`ACT」台壓韓文版 (全新未拆封) 【嘟嘟音樂坊】EXO - 第三張正規專輯「EX`ACT」台壓韓文版 (全新未拆封)]() $340【嘟嘟音樂坊】EXO - 第三張正規專輯「EX`ACT」台壓韓文版 (全新未拆封)嘟嘟音樂坊
$340【嘟嘟音樂坊】EXO - 第三張正規專輯「EX`ACT」台壓韓文版 (全新未拆封)嘟嘟音樂坊![全款EXO 正規3 EX act logo標志同款 項鏈頸圈鏈鎖骨鏈 全款EXO 正規3 EX act logo標志同款 項鏈頸圈鏈鎖骨鏈]() $750全款EXO 正規3 EX act logo標志同款 項鏈頸圈鏈鎖骨鏈穎璐伊潮玩店
$750全款EXO 正規3 EX act logo標志同款 項鏈頸圈鏈鎖骨鏈穎璐伊潮玩店![SM夢工廠最強年度新男孩團體 EXO 第三張正規專輯EX’ACT【台灣限定專屬紙提袋:2款合售】全新! SM夢工廠最強年度新男孩團體 EXO 第三張正規專輯EX’ACT【台灣限定專屬紙提袋:2款合售】全新!]() $150SM夢工廠最強年度新男孩團體 EXO 第三張正規專輯EX’ACT【台灣限定專屬紙提袋:2款合售】全新!樂神網
$150SM夢工廠最強年度新男孩團體 EXO 第三張正規專輯EX’ACT【台灣限定專屬紙提袋:2款合售】全新!樂神網![全款EXO 正規3 EX act logo標志同款 耳釘耳飾 全款EXO 正規3 EX act logo標志同款 耳釘耳飾]() $675全款EXO 正規3 EX act logo標志同款 耳釘耳飾穎璐伊潮玩店
$675全款EXO 正規3 EX act logo標志同款 耳釘耳飾穎璐伊潮玩店![全款EXO 正規3 EX act logo標志同款 花邊手鏈/手繩 全款EXO 正規3 EX act logo標志同款 花邊手鏈/手繩]() $600全款EXO 正規3 EX act logo標志同款 花邊手鏈/手繩穎璐伊潮玩店
$600全款EXO 正規3 EX act logo標志同款 花邊手鏈/手繩穎璐伊潮玩店![EXO EX'ACT第三張正規專輯.Monster ver.有附一張KAI小卡 EXO EX'ACT第三張正規專輯.Monster ver.有附一張KAI小卡]() $250EXO EX'ACT第三張正規專輯.Monster ver.有附一張KAI小卡Y1517626380
$250EXO EX'ACT第三張正規專輯.Monster ver.有附一張KAI小卡Y1517626380![2張二手SM夢工廠最強年度新男孩團體 EXO 第三張正規專輯EX’ACT海報 2張二手SM夢工廠最強年度新男孩團體 EXO 第三張正規專輯EX’ACT海報]() $802張二手SM夢工廠最強年度新男孩團體 EXO 第三張正規專輯EX’ACT海報奶嘴小舖
$802張二手SM夢工廠最強年度新男孩團體 EXO 第三張正規專輯EX’ACT海報奶嘴小舖
2024年4月8日 · 要想精進 Excel 技巧,別急著投入研究各種複雜的函數,而是先弄懂 Excel 內建的「樞紐分析」。這個項目操作起來簡單、方便上手,但功能卻十分強大,可以說是 Excel 最重要的精髓!《Excel 工作現場實戰寶典》作者王作桓指出,精熟樞紐分析技巧,幾乎可以解決 8 成 Excel 分析需求,幫你洞察資料內 ...
- 抓出「超過每月預算」的支出
- 抓出「少於存款目標」的月份
- 實際數值和目標、預算差多少?用資料橫條來看
以「房租、水、電」這個項目為例,我們要找出 B 欄裡,比每月預算(10000)大的數值,表示已經超支。 1. 點擊「常用」功能 2. 從「樣式」中找到「設定格式化的條件」 3. 選擇「醒目提示儲存格規則」 4. 因為是要抓數值大於標準的儲存格,所以點擊「大於」 1. 從彈跳出的視窗中,選擇要做為標準的儲存格,或直接輸入標準的數值(此例中設定為 =$B$2,或輸入標準為 10000 元) 2. 選擇想要標註的儲存格樣式(此例中設定為淺紅色填滿與深紅色文字) 如下圖,Excel 就會自動幫你以「淺紅色填滿與深紅色文字」(剛設定的儲存格樣式)來標註超支的月份。是不是比自己一個個尋找、設定快很多呢!
再用一次「設定格式化的條件」請 Excel 幫你抓數值低於存款目標的儲存格。 1. 點擊「常用」功能 2. 從「樣式」中找到「設定格式化的條件」 3. 選擇「醒目提示儲存格規則」 4. 因為是要抓數值小於標準的儲存格,所以點擊「小於」 1. 從彈跳出的視窗中,選擇要做為標準的儲存格,或直接輸入標準的數值(此例中設定為 =$F$2,或輸入標準為 10000 元) 2. 選擇想要標註的儲存格樣式(此例中設定為淺綠色填滿與深綠色文字) 如下圖,Excel 就會以「淺綠色填滿與深綠色文字」(剛設定的儲存格樣式)提醒你沒存夠錢的月份。
每月都設定要存10000元,但各個月實際存款到底跟10000元差距多少呢?善用資料橫條功能,讓你一眼看出大概的差距。 1. 點擊「常用」功能 2. 從「樣式」中找到「設定格式化的條件」 3. 選擇「資料橫條」 4. 選擇想要填滿儲存格的樣式,有漸層填滿、實心填滿兩種呈現方式可以選擇(此例中選擇的是實心填滿) Excel「格式化條件」功能真的很簡單,相信大家看一次就會了。這樣就能讓平淡的表格資料變得更清楚啦,同樣一張支出表,這樣設定完後資料更清楚,也更能一眼看出重點。
2024年3月24日 · 工作者常常會用到 Microsoft Excel,除了複製、貼上或復原等外,其實 Excel 還有很多快速鍵,如果加以活用,工作可更有效率,事半功倍。. 以下為 Microsoft Excel 在官網提供的 22 個最常用的快速鍵:. 關閉試算表:Ctrl + W. 開啟試算表:Ctrl + O. 儲存試算表:Ctrl + S ...
2019年10月14日 · 你手上有近千筆台北市的地址,想將「行政區」資料獨立出來,成新的一欄、方便統計分析,該怎麼做? ... 4. 在分隔符號勾選「其他」,在欄位輸入「區」,按下一步 Tips: 除了其他,你也可以設定從 Tab 鍵、分號、逗號或空格來隔開資料。
2024年4月19日 · 本篇文章將帶你搞懂 Excel 常見 6 大公式,包含邏輯比較 IF、IFS、條件加總 SUMIF、統計 COUNTA、條件統計 COUNTIF、最大值 MAX 並搭配函數的實際案例說明,讓你提升工作效率!. Excel 必懂公式 1. IF 用法:哪些分店的業績符合預算目標?. 假如你是一家服飾品牌的品牌 ...
2016年1月11日 · 6個Excel小訣竅讓報表更專業,還有14個超棒快速鍵. 想讓老闆另眼相看,只有速度還不夠!. 最標準的報表,是資料整整齊齊排列,讓老闆可以一眼看出「重點在哪裡」。. 這時候,你需要這6個美化報表的技巧:. 1. 跨欄置中:幫表格內容群組化,橫跨儲存格設定 ...








